Como trocar vírgula por ponto no teclado numérico do Windows
Aprenda duas maneiras simples de resolver esse problema
Muitos usuários do Windows enfrentam o problema de vírgula em vez de ponto no teclado numérico. Isso pode ser frustrante, especialmente se você trabalha com números e precisa usar o ponto como separador decimal. Felizmente, existe uma solução fácil para esse problema. Neste artigo, vou explicar como você pode trocar a vírgula por ponto no teclado numérico do Windows.
Se você já tentou mudar as configurações de idioma ou teclado e não teve sucesso em resolver o problema, não se preocupe. Há uma maneira simples de corrigir isso e é através da edição do registro do Windows. Parece assustador, mas não se preocupe, vou explicar passo a passo como fazer isso. Além disso, também vou mostrar como usar um arquivo executável .reg para tornar o processo ainda mais fácil.

O problema da vírgula no teclado numérico do Windows
O teclado numérico do Windows é projetado para usar o ponto como separador decimal padrão. No entanto, em alguns casos, ele pode começar a inserir vírgula em vez de ponto, o que pode ser bastante inconveniente para usuários que precisam usar o ponto como separador decimal em suas atividades diárias.
Esse problema pode ocorrer devido a vários motivos, como configurações de idioma incorretas, atualizações do sistema ou problemas de hardware. Felizmente, existe uma solução simples para corrigir esse problema e permitir que o teclado numérico use o ponto como separador decimal padrão novamente.
Solução através da edição do registro do Windows
Antes de começarmos a explicar a solução para trocar a vírgula por ponto no teclado numérico do Windows, é importante lembrar que a edição do registro do Windows pode afetar o funcionamento do sistema e causar problemas sérios se não for feita corretamente. Portanto, é fundamental seguir as instruções cuidadosamente e fazer um backup do registro antes de realizar qualquer alteração. Dito isso, vamos começar!
Acessando o editor de registro do Windows
Para acessar o editor de registro do Windows, siga os passos abaixo:
- Pressione as teclas “Windows + R” para abrir a caixa de diálogo “Executar”.
- Digite “regedit” na caixa de diálogo e pressione “Enter” ou clique em “OK”.
- Se solicitado pelo controle de conta de usuário (UAC), clique em “Sim” para permitir que o Editor do Registro faça alterações no seu dispositivo.
- O Editor do Registro será aberto e você verá várias pastas na barra lateral. Navegue até a seguinte pasta: HKEY_LOCAL_MACHINE\SYSTEM\CurrentControlSet\Control\Keyboard Layout
Agora que você acessou o editor de registro do Windows e navegou até a pasta apropriada, é hora de criar um novo valor binário para corrigir o problema da vírgula no teclado numérico.
Criando um novo valor binário
Para criar um novo valor binário, siga as etapas abaixo:
- Clique com o botão direito do mouse na pasta “Keyboard Layout”.
- Selecione “Novo” e depois “Valor Binário”.
- Nomeie o novo valor como “Scancode Map” e pressione “Enter”.
Agora que você criou o novo valor binário, é hora de inserir os dados que irão corrigir o problema da vírgula no teclado numérico do Windows.
Alterando o valor binário para trocar a vírgula por ponto
Agora que você criou o novo valor binário, é hora de inserir os dados que irão corrigir o problema da vírgula no teclado numérico do Windows. Siga as etapas abaixo:
- Clique com o botão direito do mouse no valor “Scancode Map” que você acabou de criar e selecione “Modificar”.
- Na caixa “Dados do valor”, cole o seguinte código:
00 00 00 00 00 00 00 00 02 00 00 00 34 00 53 00 00 00 00 00
- Clique em “OK” para salvar as alterações e fechar a caixa de diálogo.
Pronto! Agora o teclado numérico do Windows deve usar o ponto como separador decimal em vez da vírgula. Se você ainda estiver tendo problemas, reinicie o computador para que as alterações sejam aplicadas.
Revertendo a troca de ponto por vírgula
Se você precisar reverter a troca de ponto por vírgula, basta seguir as etapas abaixo:
- Abra o Editor do Registro do Windows.
- Navegue até a pasta “Keyboard Layout” em HKEY_LOCAL_MACHINE\SYSTEM\CurrentControlSet\Control\Keyboard Layout.
- Clique com o botão direito do mouse no valor “Scancode Map” e selecione “Modificar”.
- Na caixa “Dados do valor”, altere o valor “34” para “33”.
- Clique em “OK” para salvar as alterações e fechar a caixa de diálogo.
Pronto! Agora o teclado numérico do Windows deve usar a vírgula como separador decimal em vez do ponto. Lembre-se de reiniciar o computador para que as alterações sejam aplicadas.
Solução com arquivo executável .reg
Além da solução através da edição do registro do Windows, há outra maneira fácil e rápida de trocar a vírgula por ponto no teclado numérico. É possível usar um arquivo executável .reg para fazer a alteração automaticamente. Nesta seção, vou explicar como fazer o download do arquivo .reg e como usá-lo para corrigir o problema da vírgula no teclado numérico. Também vou mostrar como usar o arquivo .reg para reverter a troca de ponto por vírgula, se necessário.
Download do arquivo .reg
Para fazer o download do arquivo executável .reg para trocar a vírgula por ponto no teclado numérico do Windows, siga as etapas abaixo:
- Acesse o seguinte link: https://bit.ly/3WUUFv3
- Clique em “Download” para baixar o arquivo .zip em seu computador.
Agora que você baixou o arquivo .reg, é hora de usá-lo para corrigir o problema da vírgula no teclado numérico do Windows.
Executando o arquivo .reg para trocar a vírgula por ponto
Para a troca de vírgula por ponto usando o arquivo .reg, siga as etapas abaixo:
- Extraia o arquivo tn-virgula-ponto.reg.
- Clique com o botão direito do mouse no arquivo tn-virgula-ponto.reg e selecione “Executar como administrador”.
- Se o controle de conta de usuário (UAC) aparecer, clique em “Sim” para permitir que o arquivo .reg faça alterações no seu dispositivo.
- Aguarde até que a mensagem “As alterações foram feitas com sucesso” apareça na tela.
- Feche a janela do prompt de comando.
Pronto! Agora o teclado numérico do Windows deve usar ponto como separador decimal em vez de vírgula. Lembre-se de reiniciar o computador para que as alterações sejam aplicadas.
Executando o arquivo .bat para reverter a troca de ponto por vírgula
Para reverter a troca de vírgula por ponto usando o arquivo .reg, siga as etapas abaixo:
- Certifique-se de que o arquivotn-virgula-ponto.reg esteja salvo em seu computador.
- Clique com o botão direito do mouse no arquivo .reg e selecione “Editar”.
- Na janela de edição de texto que será aberta, altere o número “34” para “33”.
- Salve as alterações no arquivo .reg e feche a janela de edição de texto.
- Clique com o botão direito do mouse no arquivo .reg e selecione “Executar como administrador”.
- Se o controle de conta de usuário (UAC) aparecer, clique em “Sim” para permitir que o arquivo .reg faça alterações no seu dispositivo.
- Aguarde até que a mensagem “As alterações foram feitas com sucesso” apareça na tela.
- Feche a janela do prompt de comando.
Pronto! Agora o teclado numérico do Windows deve usar a vírgula como separador decimal em vez do ponto. Lembre-se de reiniciar o computador para que as alterações sejam aplicadas.
Neste artigo, mostramos duas maneiras simples e eficazes de trocar a vírgula por ponto no teclado numérico do Windows. A primeira solução envolve a edição do registro do Windows e a segunda solução envolve o uso de um arquivo executável .bat. Lembre-se de seguir as instruções cuidadosamente e fazer um backup do registro antes de realizar qualquer alteração.
Espero que este artigo tenha ajudado a resolver o seu problema com o teclado numérico do Windows. Não deixe de conferir outros tutoriais disponíveis em nosso blog Media Manager para resolver outros problemas com o Windows. Caso tenha alguma dúvida ou sugestão, deixe um comentário abaixo e teremos prazer em ajudá-lo!








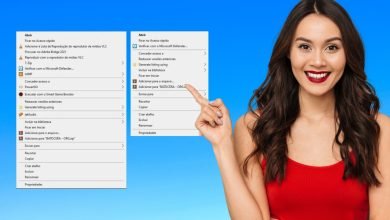

Gostaria de fazer o contrário do que o artigo ensina.
Comprei um teclado numérico externo para meu notebook mas veio somente com a tecla ponto (.) e eu gostaria de utilizar essa tecla como virgula.
É possível?
Tentei criar o valor binário utilizando o valor “33”, mas não deu certo…